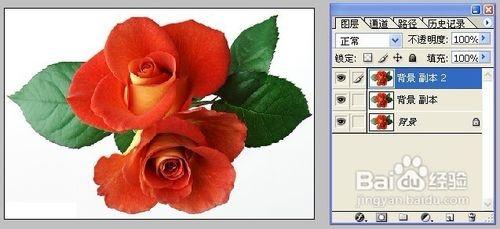
首先打开玫瑰图片,并复制两层:
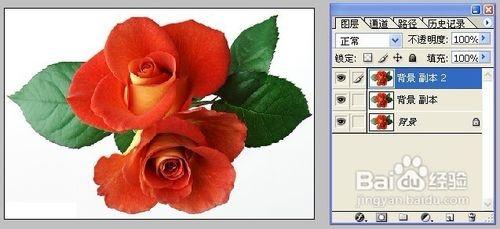
选中背景副本2,按住Ctrl+U组合键,调出(色相/饱和度)对话框,(编辑)复选项选择“红色”,然后进行参数设置,将花朵调至我们想要的颜色,如图:


关闭背景副本2的可视性,然后选中背景副本图层,按住Ctrl+U组合键,调出(色相/饱和度)对话框,(编辑)复选项选择“红色”,然后进行参数设置,将花朵调至我们想要的颜色。因为花心处红色布明显,所以需要再执行一次同样的操作,这次(编辑)复选项仍选择“红色”,这样就得到了我们想要的效果了。如图:


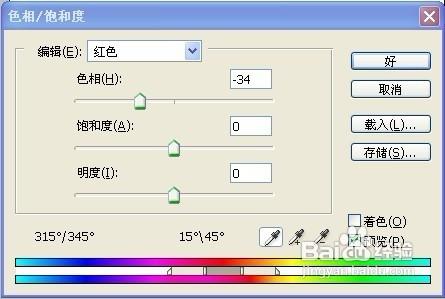

选中背景副本2图层,单击下方的(添加矢量蒙版)按钮,创建蒙版。


选中图层蒙版,然后将前景色设为黑色,将背景色设为白色。

选择(渐变工具-线性渐变),在图层蒙版中使用渐变工具从左向右拖动。得到如下效果:

然后按住Ctrl+E组合键向下合并图层:

选中背景副本,单击下方的(添加矢量蒙版)按钮,创建蒙版,再使用渐变工具将前景色设为黑色,将背景色设为白色。然后选择(渐变工具-线性渐变),在图层蒙版中使用渐变工具从右向左拖动。得到如下效果:


然后按住Ctrl+E组合键向下合并图层,就完成制作。


ps索引怎么解锁?photoshop索引图片解锁方法图解
ps索引怎么解锁?photoshop索引图片解锁方法图解 小编一小伙伴在处理图片时发现导入到photoshop里面的图片使用文字工具就会颜色并且解锁不了,其实是(0)人阅读时间:2024-01-03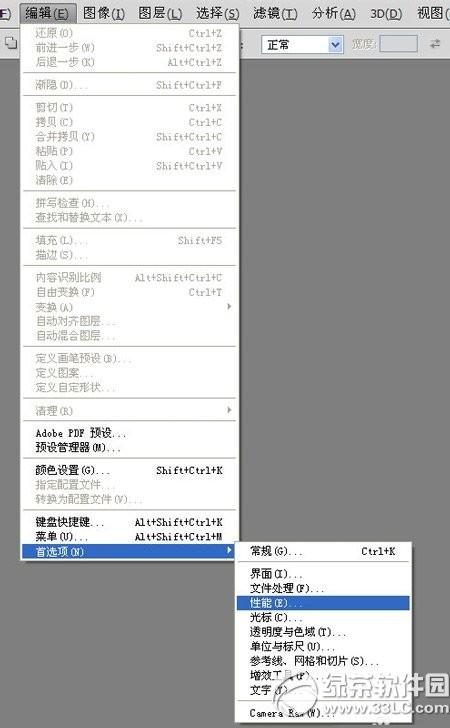
使用photoshop过程中提示暂存盘已满该如何解决
使用photoshop过程中提示暂存盘已满该如何解决 ps提示暂存盘已满怎么办?小编带来了photoshop暂存盘已满解决方法,很多朋友表示在使用PhotoSh(0)人阅读时间:2024-01-03
ps怎么新建画布?PhotoShop基础教程之新建画布方法介绍
ps怎么新建画布?PhotoShop基础教程之新建画布方法介绍 Photoshop简称Ps,是一款专业的绘图软件,对于初学PS的朋友来说,绘图需要从新建画布开始(0)人阅读时间:2024-01-03
将AutoCAD图导入Photoshop中的方法详解 如何将cad图导入ps中
将AutoCAD图导入Photoshop中的方法详解 这已经是一个很古老的问题了,解决的方法就是“虚拟打印”!下面一步步的来(为方便大家,采取中英文对照,括号里(0)人阅读时间:2024-01-03怎样用Photoshop制作彩色玫瑰(ps素材玫瑰花)
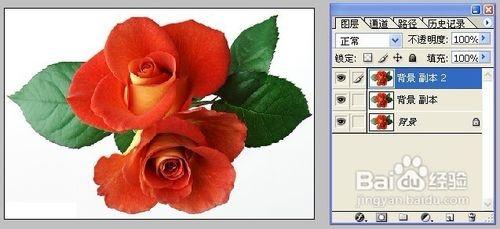 怎样用Photoshop制作彩色玫瑰 首先打开玫瑰图片,并复制两层: 选中背景副本2,按住Ctrl+U组合键,调出(色相/饱和度)对话框,(编辑)复选项选择“红..2024-01-03
怎样用Photoshop制作彩色玫瑰 首先打开玫瑰图片,并复制两层: 选中背景副本2,按住Ctrl+U组合键,调出(色相/饱和度)对话框,(编辑)复选项选择“红..2024-01-03ps索引怎么解锁?photoshop索引图片解锁方法图解
 ps索引怎么解锁?photoshop索引图片解锁方法图解 小编一小伙伴在处理图片时发现导入到photoshop里面的图片使用文字工具就会颜色并且解锁不了,其实是..2024-01-03
ps索引怎么解锁?photoshop索引图片解锁方法图解 小编一小伙伴在处理图片时发现导入到photoshop里面的图片使用文字工具就会颜色并且解锁不了,其实是..2024-01-03使用photoshop过程中提示暂存盘已满该如何解决
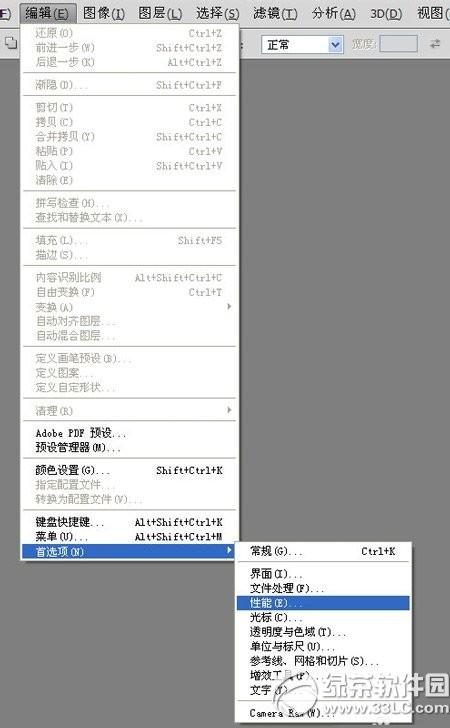 使用photoshop过程中提示暂存盘已满该如何解决 ps提示暂存盘已满怎么办?小编带来了photoshop暂存盘已满解决方法,很多朋友表示在使用PhotoSh..2024-01-03
使用photoshop过程中提示暂存盘已满该如何解决 ps提示暂存盘已满怎么办?小编带来了photoshop暂存盘已满解决方法,很多朋友表示在使用PhotoSh..2024-01-03ps怎么新建画布?PhotoShop基础教程之新建画布方法介绍
 ps怎么新建画布?PhotoShop基础教程之新建画布方法介绍 Photoshop简称Ps,是一款专业的绘图软件,对于初学PS的朋友来说,绘图需要从新建画布开始..2024-01-03
ps怎么新建画布?PhotoShop基础教程之新建画布方法介绍 Photoshop简称Ps,是一款专业的绘图软件,对于初学PS的朋友来说,绘图需要从新建画布开始..2024-01-03